Our Pricing Plan
Choose the plan that works for you.
Popular Plan
Standart Plan
$
23
/ month
Select Plan
- 300 Words / Month
- User Analitics
- 2 Languages
- Api Access
- Free Support
Enterprice Plan
$
89
/ month
Select Plan
- 300 Words / Month
- User Analitics
- 2 Languages
- Api Access
- Free Support
Popular Plan
Standart Plan
$
199
/ year
Select Plan
- 300 Words / Month
- User Analitics
- 2 Languages
- Api Access
- Free Support
Enterprice Plan
$
799
/ year
Select Plan
- 300 Words / Month
- User Analitics
- 2 Languages
- Api Access
- Free Support




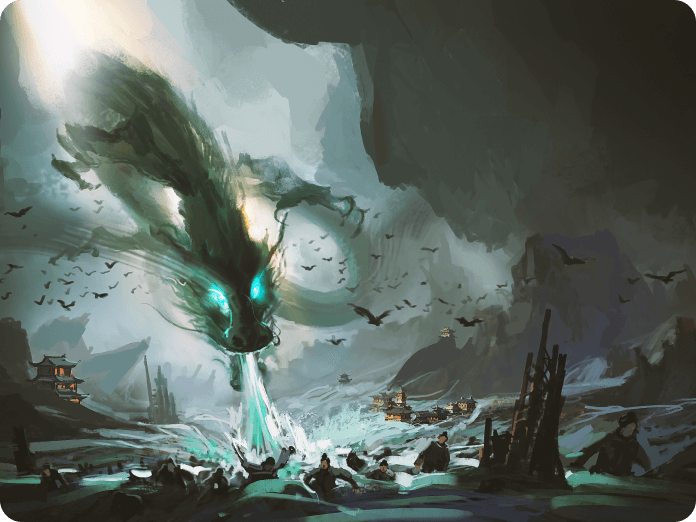

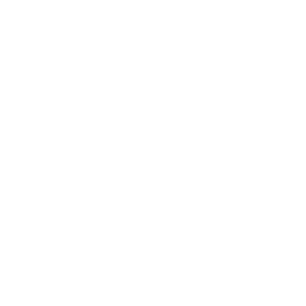
frequently asked questions
Have a  Question?
Question?
Is there a limit to the number of patterns created?
No. There is no limit to the number of images you can create using our platform.
What types of image formats can I export?
Yes, you can customize the images.
What types of image formats can I export?
PNG or JPG
Can I use the images I create for commercial purposes?
No. There is no limit to the number of images you can create using our platform.
What is the quality of the images created using this platform?
Yes, you can customize the images.
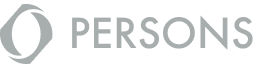
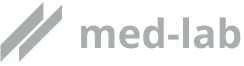
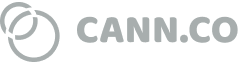


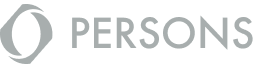
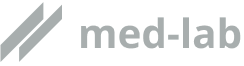
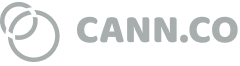
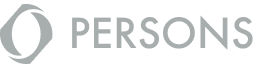
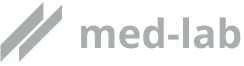
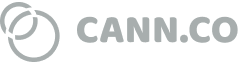


fully unique
No More Tedious Editing
Say goodbye to the days of tedious editing with our revolutionary platform