How to Store All Your Passwords in Your Mac’s Menu Bar
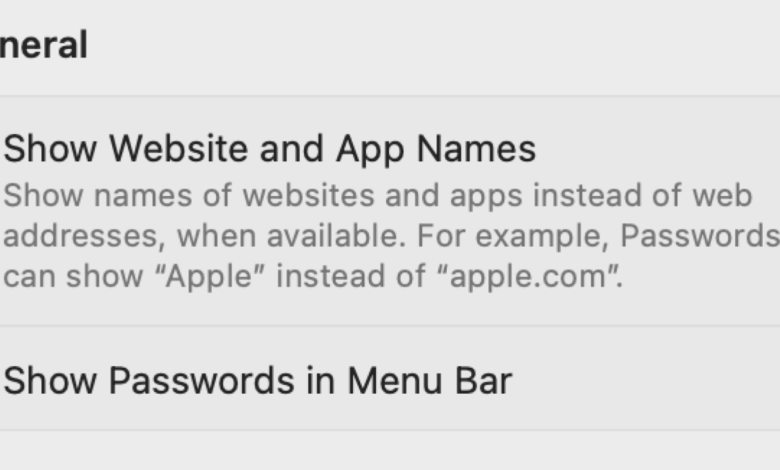
With the launch of the Passwords app in macOS Sequoia and iOS 18 (currently in Developer beta), Apple has made it easy to find and access all your passwords, Passkeys, and even two-factor authentication codes with ease. What used to take a trip through various Settings app menus is now just a click away.
But as good as the Passwords app is, it’s little more than an app wrapper for the iCloud Keychain. While that itself is a huge improvement, we can make your Mac’s Passwords app even better by enabling a menu bar list that’s hidden by default.
How to enable the hidden Passwords menu bar list on macOS Sequoia
Before we start, you’ll need to install the macOS Sequoia beta. I recommend doing this on a backup device if possible, as it could introduce instability to your main device. First, back up your Mac. Then open System Settings, navigate to General > Software Update and click Beta updates. Select the latest macOS Sequoia developer beta.
Now, open the Passwords app and authenticate with your Mac password or Touch ID. From the menu bar, go to Passwords > Settings. Here, enable the Show Passwords in Menu Bar option.

Credit: Khamosh Pathak
You will see a key icon in the menu bar. That’s your Passwords app. Click the icon to see a drop-down menu. Authenticate using Touch ID or your Mac password, and you will see a list of all your passwords.
The really neat thing about this menu bar app is that it’s context aware. So it will automatically find a login that corresponds to the app that you have open. This works for desktop apps, and also for websites in third-party browsers like Chrome, Arc, and more.
If you’re trying to log in to Discord, for example, your Discord login will be at the top of the list, where you’ll be easily able to copy your password to your clipboard.

Credit: Khamosh Pathak
It’s no secret that I’m a fan of menu bar utilities. And seeing a useful little utility from Apple itself is quite refreshing. The Passwords utility will definitely be helpful for people who use third-party browsers, but don’t want to save passwords in Chrome or provide access to third-party browser extensions.
The biggest downside, though, is that the menu bar list doesn’t yet support autofill. If you’re used to just authenticating passwords using Touch ID in Safari, you’ll find this an odd adjustment.